
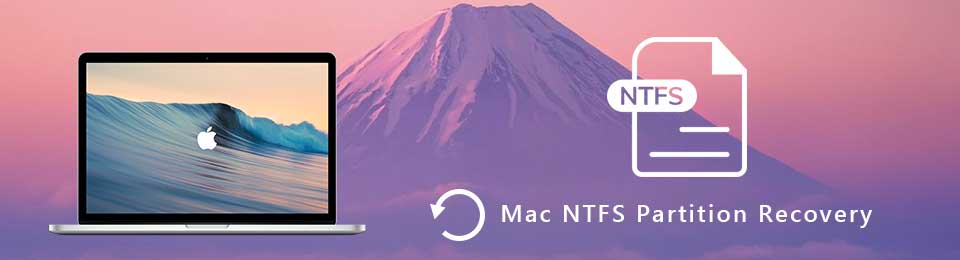
- NTFS PARTITION FOR MAC HOW TO
- NTFS PARTITION FOR MAC FOR MAC
- NTFS PARTITION FOR MAC INSTALL
- NTFS PARTITION FOR MAC SOFTWARE
This ends our guide on how to read and write NTFS drives on macOS Catalina. Try to save a couple of files on the drive to see if everything is working as it should. After formatting the drive, go back to your Mac and connect the external drive once again. This should take a couple of seconds depending on your storage drive and computer.
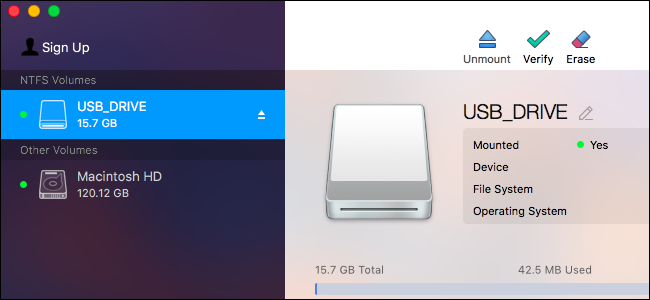
However, you would need a computer running on Windows to perform this method. While this is not an actual solution, changing the file system of your external drive is less complicated and risky compared to the methods above.
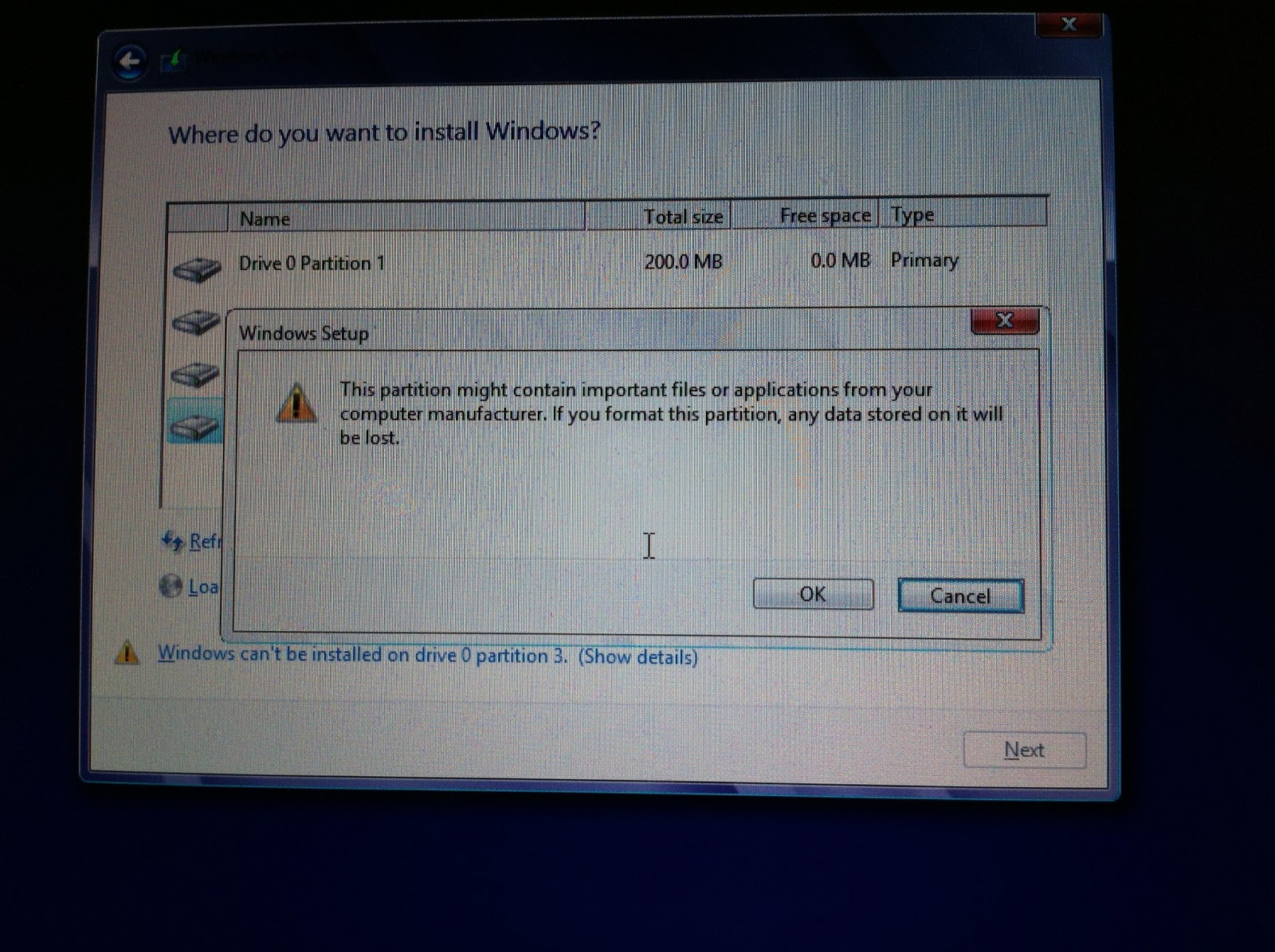.jpg)
The simplest way to use your NTFS drive on your Mac is to format it to another file system that macOS supports like exFAT and FAT32. Simply search for ‘NTFS drive’ on the App Store and it should give you several choices. Since this problem has been present for many years, there are a lot of third-party applications on the App Store that offers the same functionality.
NTFS PARTITION FOR MAC INSTALL
NTFS PARTITION FOR MAC SOFTWARE
The best thing about the software is that it is compatible with macOS 10.13 up to macOS 11.0, also known as Big Sur.
NTFS PARTITION FOR MAC FOR MAC
IBoySoft NTFS for Mac is an application that lets you read and write NTFS drives on macOS Catalina and its other versions without any problems.Īside from giving you full access to your NTFS device, it also has features like mounting and unmounting NTFS volumes, formatting NTFS devices and managing other drives like exFAT and FAT32. If you are not willing to risk bricking your NTFS storage device or find the steps above too complicated, can always go the easy route and use third-party applications. Now, try to save or modify the files inside your NTFS storage device to see if everything is in order. Close the terminal and reconnect your NTFS drive to your computer.

Inside the Utilities folde r, find the Terminal app and open it.Now, go to the Applications tab inside the Finder and open the Utilities folder.After that, launch Finder and ensure that the drive is being detected on your Mac.On your Mac, connect the NTFS drive using a USB or Thunderbolt cable.Once you are done renaming your NTFS drive, unplug it from the Windows computer and follow the steps below. Finally, assign a one-word name for your drive.After that, right-click on your NTFS drive from the side menu and select Rename.Now, press on Windows key + S and search for This PC.First, plug in your NTFS drive to a Windows computer.Keep in mind that this method is not officially supported by Apple and could come with additional risks like corrupting your device or bricking it permanently.īefore doing anything on your drive, do yourself a favor and backup all of its content so that it is safe in case something goes wrong with this procedure. Thanks to a few terminal commands, you can enable macOS to write on NTFS storage devices. However, this doesn’t mean you can enable data writing on the drive. The primary reason why macOS is not able to modify or save new files on NTFS drives is that it is only set to read data from it.


 0 kommentar(er)
0 kommentar(er)
